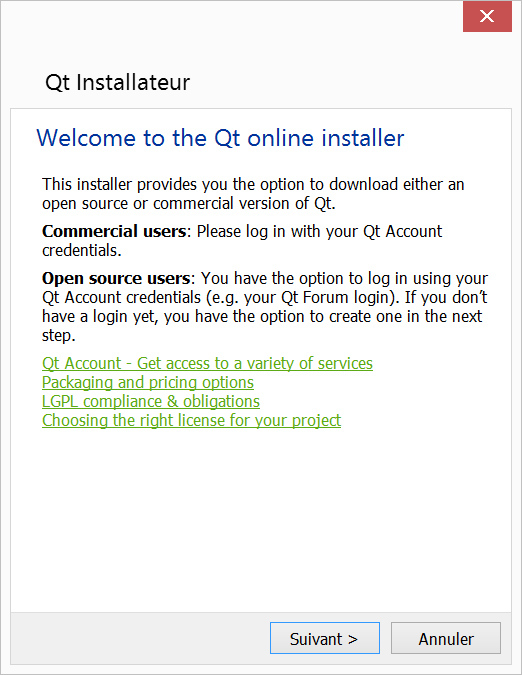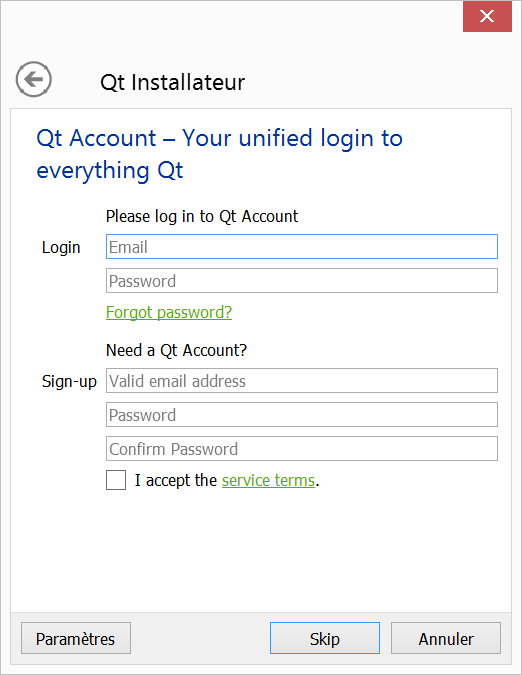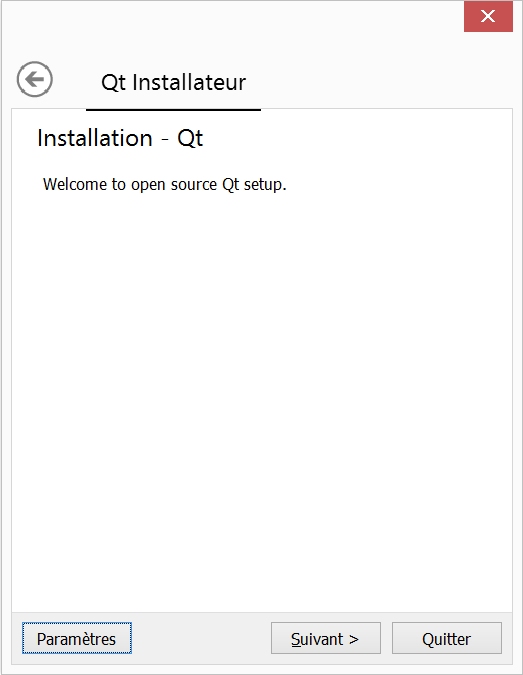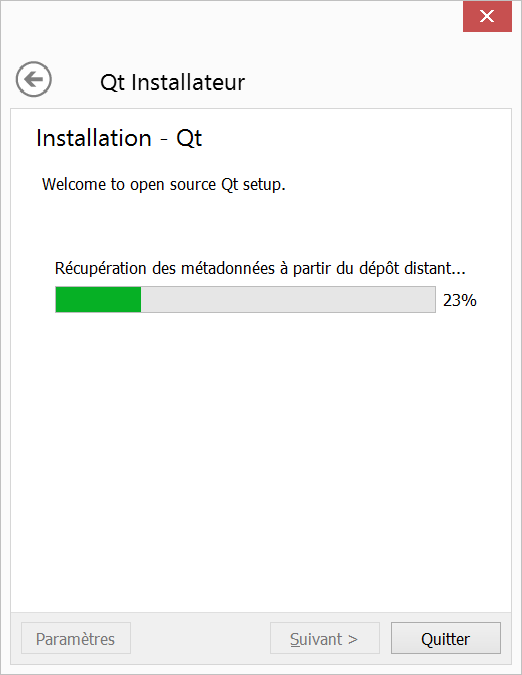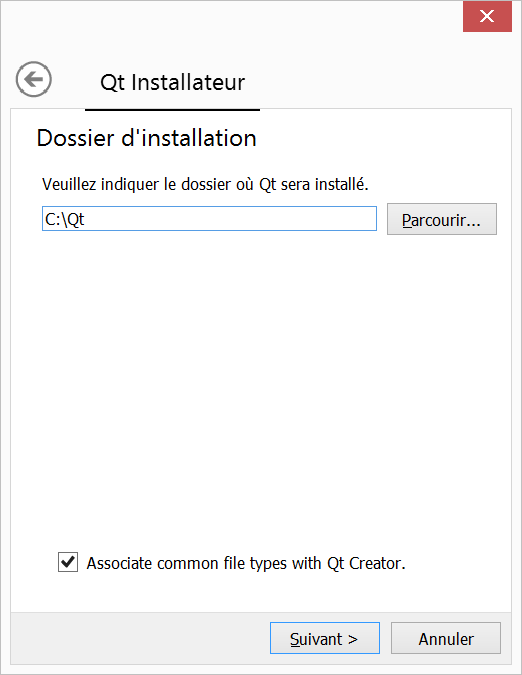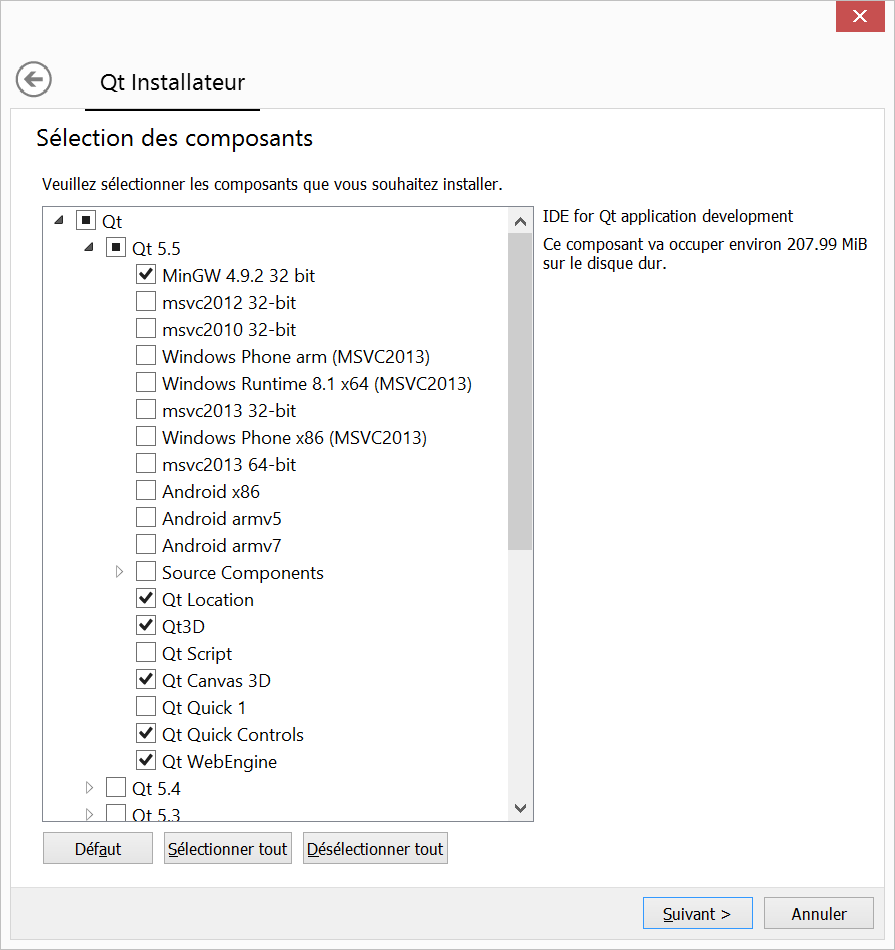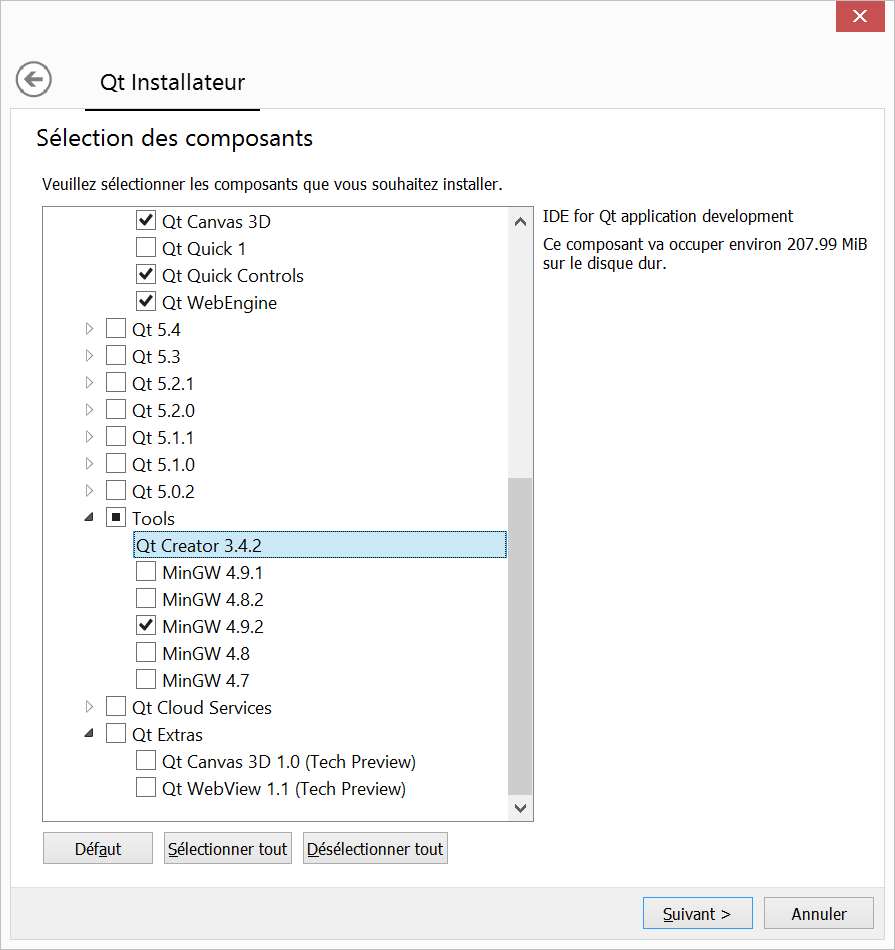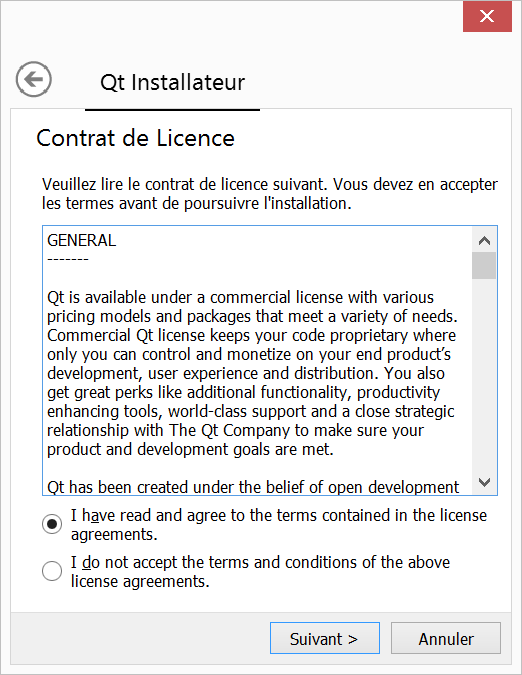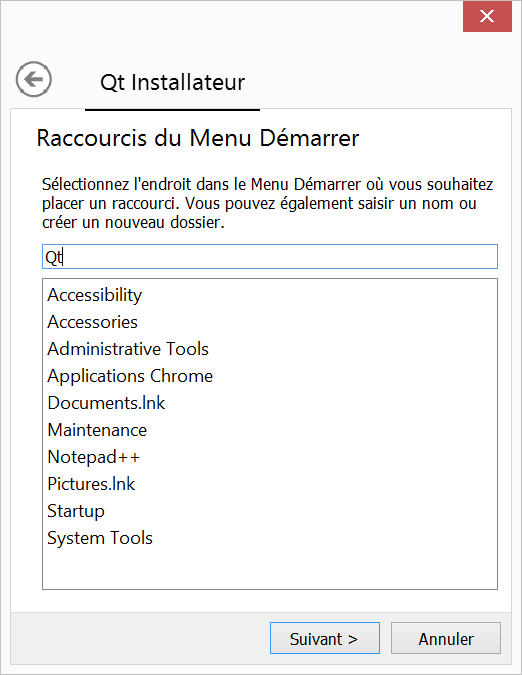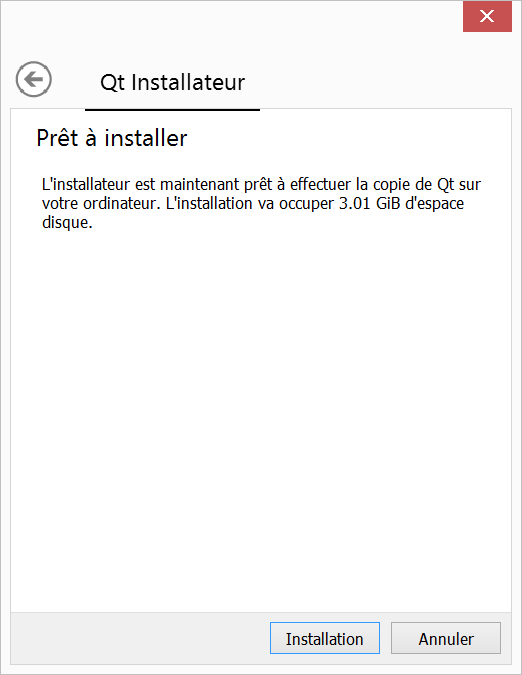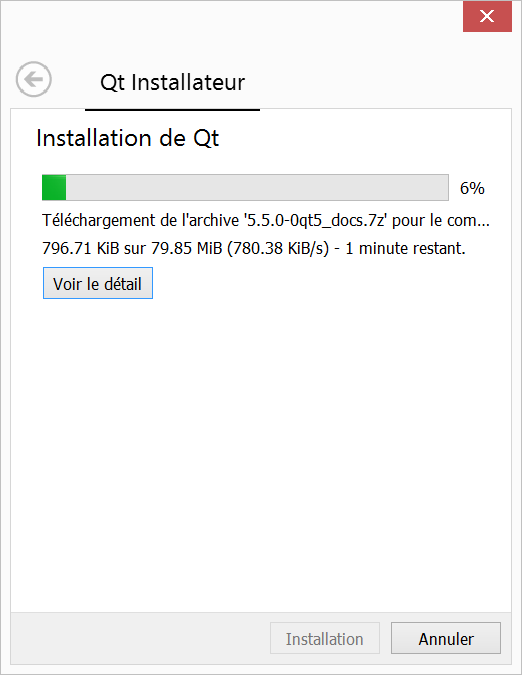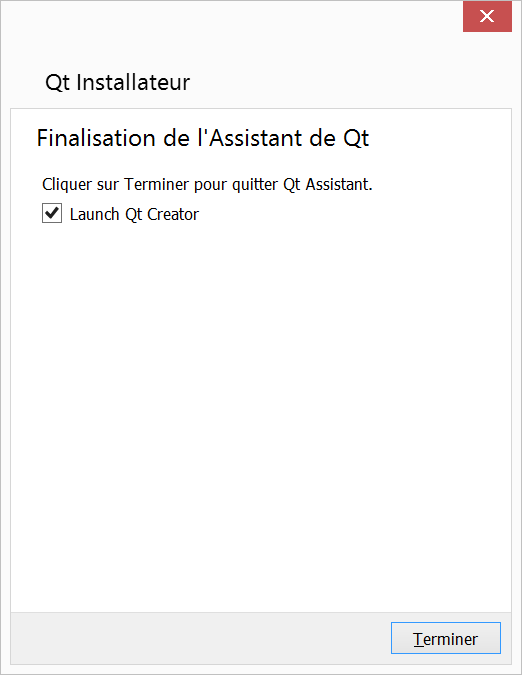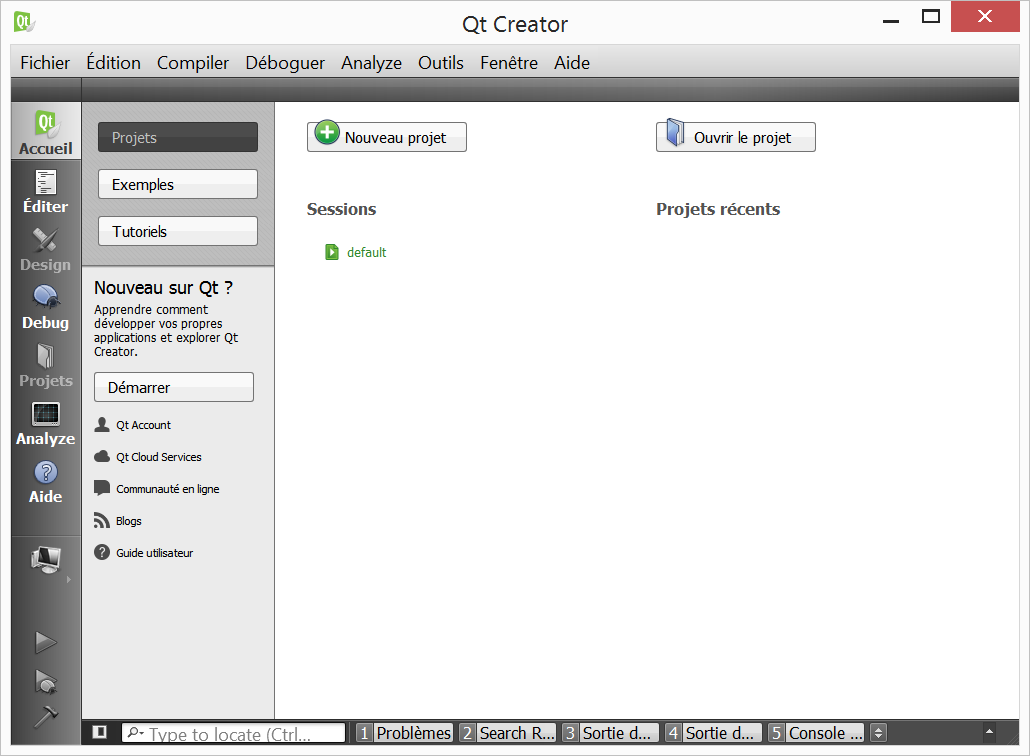Outils d'utilisateurs
Ceci est une ancienne révision du document !
Table des matières
Installer Qt 5.5 sous Windows
Installer Qt 5.5 avec MingW 4.9.2
Actuellement, l'installateur correspond au fichier qt-unified-windows-x86-2.0.2-1-online.exe sous Windows, qt-unified-mac-x64-online.dmg sous Mac et qt-unified-linux-x64-online.run et qt-unified-linux-x86-online.run sous Linux. Vous pouvez le lancer directement.
La première page permet de rappeler les différentes licences utilisables avec Qt (commerciale et open-source). Nous allons continuer avec la version open-source. Cliquez sur Suivant.
Le bouton Paramètres permet de configurer un serveur proxy si vous en utilisez un et d'ajouter des dépôts pour Qt. Normalement, vous n'avez pas besoin de modifier les dépôts, le dépôt principal de Qt est configuré par défaut. (Sauf si vous installer une version en cours de développement de Qt, avant sa sortie officielle).
Pour installer Qt, il est maintenant nécessaire de créer un compte. Si vous avez déjà créé un compte sur le site http://qt.io, vous pouvez l'utiliser directement. Si ce n'est pas le cas, vous devez créer un compte en remplissant le formulaire.
Cliquez sur Suivant pour vous connecter.
Cette page sert simplement a vous dire bienvenue… Suivant.
L'installeur recherche en ligne la liste des outils et versions que vous pouvez installer (cela peut durer quelques dizaines de secondes à quelques minutes, en fonction de votre connexion).
Une fois que le telechargement est fini, la page suivante s'affiche automatiquement>
La page suivante permet de choisir le dossier d'installation de Qt. Par défaut, le chemin est C:\Qt\.
La page suivante permet de sélectionner la liste des outils à installer. Pour utiliser Qt, il faut installer trois outils :
- l'éditeur Qt Creator (il est installé automatiquement et il n'est pas possible de le désactiver) ;
- au moins une version de Qt ;
- un compilateur compatible avec la version de Qt installée.
Par défaut, choisissez la dernière version de Qt (5.4) pour “MingW 4.9.1 (32 bit) OpenGL” et le compilateur “MingW 4.9.1”.
La page suivante permet de valider les licences utilisateurs. Cliquez sur suivant.
La page suivante permet de choisir le répertoire dans le menu Démarrer.
Une fois que tout cela est fait, l'installation est prête pour démarrer.
Le téléchargement puis l'installation se lancent. Selon votre connexion et le nombre de paquets que vous installez, cela peut prendre plusieurs minutes à plusieurs heures (si vous souhaitez installer beaucoup de paquets, il est probablement préférable de répéter l'installation plusieurs fois). L'installation sature le processeur, ne vous étonnez pas trop si Windows devient un peu lent pendant ce temps là. Allez vous balader dehors, il fait beau.
Une fois que l'installation est terminée, la page suivante propose d'ouvrir le fichier ReadMe (qui décrit les nouveautés de la dernière mise à jour de Qt) et de lancer Qt Creator. Vous pouvez décocher la case “Open Qt ReadMe” et cliquer sur Terminer pour lancer Qt Creator.
Installer Qt 5.5 avec Visual Studio 2013
Il est également possible d'utiliser Qt avec le compilateur de Microsoft : Microsoft Visual Studio C++ (que l'on appelle en raccourci “MSVC”). Si vous regardez en détail la liste des paquets, vous pouvez voir plusieurs versions de MSVC : 2010, 2012 et 2013 (la version MSVC 2015 vient de sortir, elle n'est pas encore proposée dans les paquets Qt).
Vous pouvez également observer qu'il existe des versions 32 et 64-bit et des versions OpenGL ou non (dans ce cas, Qt utilise DirectX)
Pour utiliser ces versions de Qt, il faut installer les versions de MSVC correspondantes. Il existe également plusieurs licences de MSVC, plus ou moins chères (jusqu'à plusieurs milliers d'euros). Par défaut, vous pouvez utiliser la version “Express”, qui est la version gratuite de MSVC. Cette version contient les mêmes outils de compilation 32-bit que les versions payantes, les versions payantes proposent en plus des outils de développement avancés et le compilateur 64-bit.
Par défaut, vous pouvez installer la version “MSVC 2013 32-bit”. Il faudra donc installer la version correspondante de MSVC. Pour trouver la version MSVC à télécharger, le plus simple est de rechercher “télécharger microsoft visual studio express 2013”. Dans la liste de résultats, prenez le lien vers le site de Microsoft, qui contient “downloads”. Par exemple, pour MSVC 2013, le lien est le suivant : http://www.visualstudio.com/en-us/downloads/download-visual-studio-vs.aspx, choisissez ensuite “Visual Studio Express 2013 with Update 4 for Windows Desktop”.
Suivez les instructions pour l'installation. Cela peut prendre plusieurs minutes. A la fin de l'installation, allez dans les paramètres de configuration, dans l'onglet “Compilateur”. Normalement, le compilateur MSVC doit être reconnu automatiquement. Si ce n'est pas le cas, lisez la suite de ce tutoriel pour régler ce problème.